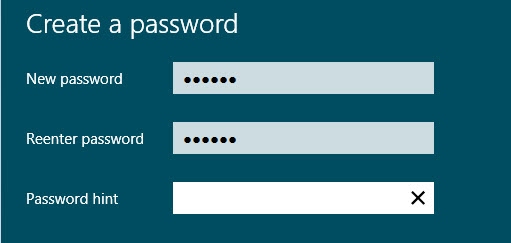Quyền riêng tư là điều mà mỗi cá nhân đều có, song nhiều kẻ gian lại lấy cơ hội này với mục đích xấu. Việc thiết lập mật khẩu là cách thức đơn giản nhất để bảo vệ quyền riêng tư của bản thân mình. Việc thiết lập mật khẩu này như một chiếc ổ khóa ngoài bảo vệ người ngoài xâm nhập. Nhưng sau khi đặt mật khẩu thì nhiều người lại chưa quen với giao diện mới để đổi mật khẩu cho máy tính.
Vậy tại bài viết này, Ersiculo sẽ hướng dẫn bạn cách đổi mật khẩu dễ dàng, nhanh gọn nhất nhé!
Mục Lục
Đổi mật khẩu cho máy tính Windows
Dưới đây sẽ là cách đổi mật khẩu từng bước chi tiết nhất đối với cả hệ điều hành Windows 10 và 8.7. Vậy nên bạn hãy xem máy mình thuộc hệ điều hành nào để việc thực hiện được dễ dàng hơn nhé!
Đổi mật khẩu trên Windows 10
Ngay phần giao diện trên máy tính Windows 10, bạn hãy sử dụng tổ hợp phím Windows + I. Sau khi giao diện mới mở lên, bạn hãy tìm và truy cập vào phần Settings. Tiếp tới tìm mục Accounts rồi nhấn đúp chuột trái.
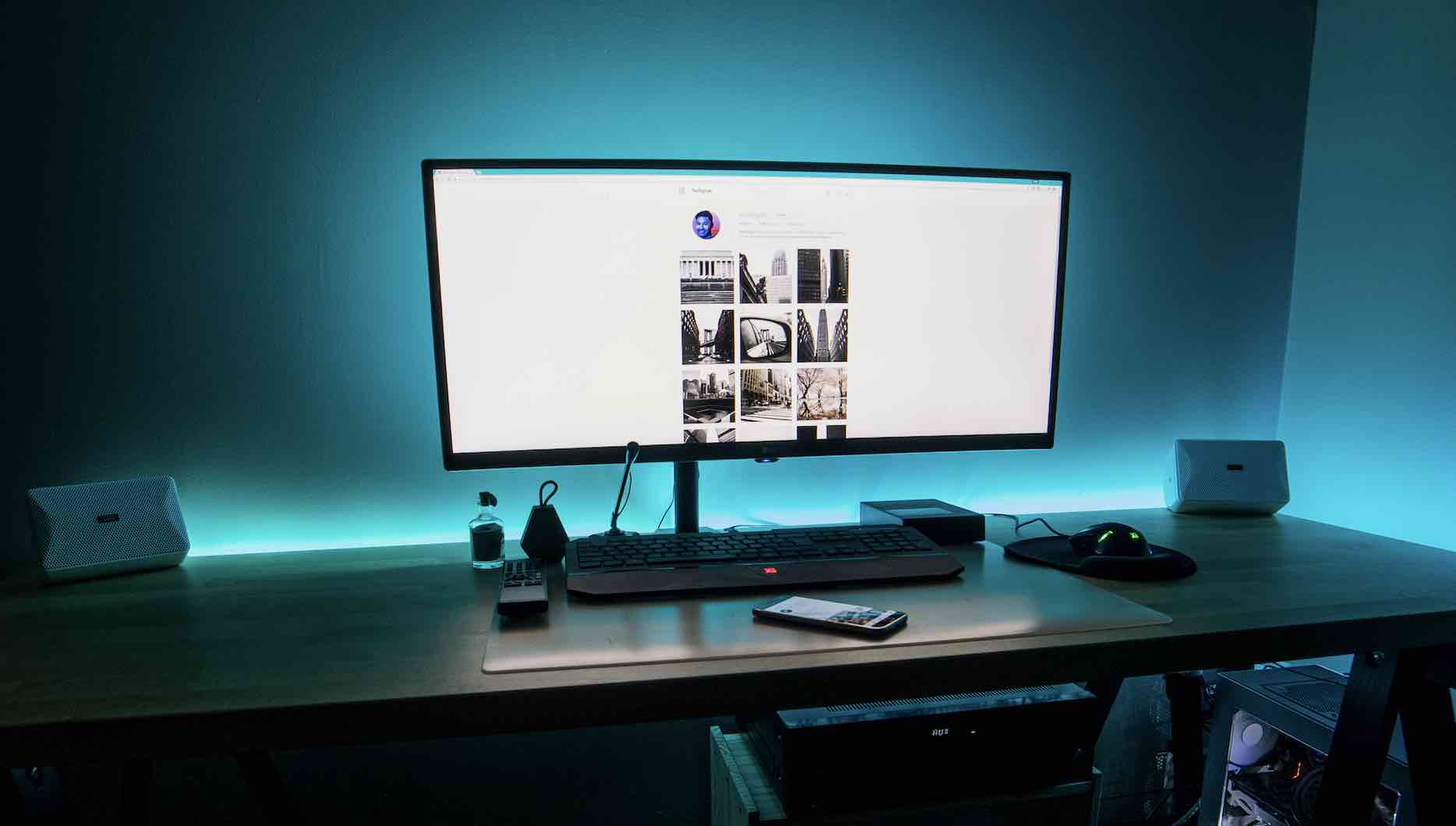
Ngay lập tức máy sẽ đưa bạn đến với một giao diện mới. Tại đây bạn nhấn vào mục Sign-in options. Sau khi đó nhấn tiếp vào mục Password ngay bên cạnh. Bước cuối cùng là bấm nút Change để thực hiện việc thay đổi mật khẩu máy tính trước đó.
Tuy nhiên, bạn cũng vẫn phải nhớ mật khẩu cũ của mình để hoàn tất việc đổi mật khẩu nhé. Bởi tại bước này bạn sẽ phải nhập đúng chính xác mật khẩu hiện tại đang sử dụng. Sau khi nhập đúng mật khẩu cũ, tiếp tới bạn hãy nhập mật khẩu máy tính mới rồi nhấn chọn Next để việc đổi mật khẩu được hoàn tất.
Lưu ý:
Trong quá trình đổi mật khẩu mới. Bạn nên hiển thị biểu tượng con mắt bên cạnh. Điều này sẽ giúp bạn kiểm tra được mật khẩu một lần nữa mà không sợ gặp lỗi nào. Đối với các máy tính hiện nay, ngay phần dưới có mục “Password hint”, thì ngay tại đây bạn hãy nhập ký tự gợi ý phù hợp trong trường hợp bạn quên mật khẩu máy tính của mình.
Đổi mật khẩu máy tính cho Windows 8
Đối với máy tính hệ điều hành Windows 8 thì cũng đơn giản không kém !
Bạn vào phần giao diện màn hình trên Windows 8 vào tìm biểu tượng Settings. Sau đó tìm và chọn Change PC settings. Tại giao diện này, bạn tìm và chọn vào mục Users.
Sau đó bạn bấm vào ” Change your password”. Cũng tương tự như Windows 10, bạn sẽ cần phải điền mật khẩu trước đó của bạn, sau đó mới có thể tiếp tục nhập mật khẩu mới cho Windows 8. Vậy nên, đối với trường hợp người hay quên cả mật khẩu cũ của máy, thì lúc này bạn sẽ thấy phần ” Hint ” thật sự mới có ích vào lúc này.
Ngoài ra, đối với phần Hint, bạn cũng nên chọn có loại mật khẩu dễ nhớ, nhưng không quá rõ ràng nhằm kẻ gian có thể dễ dàng đoán được mật khẩu một cách không mong muốn.
Cách thay mật khẩu máy tính Windows 7
Đối với hệ điều hành Windows 7 cũng không hề khó khăn gì hơn 2 hệ điều hành trên. Tại giao diện máy tính Windows 7, bạn hãy truy cập vào Control Panel. Tiếp tới nhấn vào mục User Account and Family Safety.
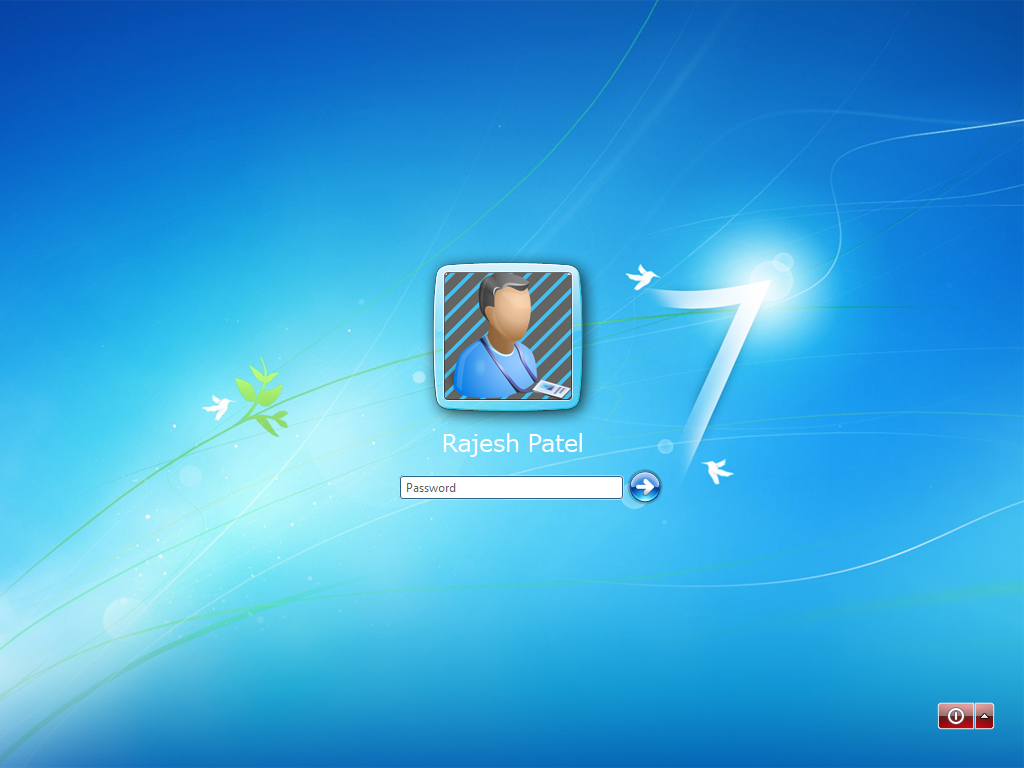
Khi này, máy sẽ đưa bạn tới một giao diện mới. Tại đây bạn bấm chọn User Account, rồi tìm Change your password để tiến hành thay đổi mật khẩu máy tính.
Sau cùng bạn chỉ cần nhập mật khẩu mới cho máy Windows 7 của mình và nhấn Create password để lưu lại thay đổi là xong.
Nhìn chung, cách thay đổi mật khẩu cho máy tính khá đơn giản và nhanh gọn. Song, bạn cũng nên tìm hiểu thêm nhiều cách bảo mật khác nhằm bảo vệ quyền riêng tư của mình.
Mong rằng bài viết trên đã có thể giúp bạn cách thiết lập lại mật khẩu một cách dễ dàng.