Đối với windows 10 thì bạn sẽ cần đăng nhập tài khoản Microsoft để sử dụng mặc dù không bắt buộc. Thế nhưng nếu như khi đã đăng nhập mà không muốn dùng nữa thì cần làm gì? Hoặc là bạn đang có rất nhiều tài nguyên trên đó và muốn bảo mật hơn, không cho người khác dùng chung thì phải làm sao? Rất đơn giản, bạn chỉ cần xóa hoặc thay đổi tài khoản đó của mình đi là được. Ngoài ra bạn cũng có thể thoát, đăng xuất, xóa tài khoản Microsoft của mình khoi chiếc máy tính đang sử dụng chung đó. Hãy theo dõi các bước để thực hiện thủ thuật này ngay nào.
Mục Lục
Xóa account Microsoft trên máy tính bằng cách tạo Local Account
Để xóa tài khoản trên Microsoft trên máy tính Win 10. Trước hết chúng ta cần tạo một tài khoản cục bộ Local Account để đăng nhập vào máy tính. Vì mặc định Windows 10 sẽ yêu cầu việc này. Các bước tạo tài khoản cục bộ Local Account bao gồm:
- Bước 1: Bạn nhấn tổ hợp phím Windows + I để mở Settings (Cài đặt). Sau đó, tiếp tục nhấn vào Account.
- Bước 2: Tiếp theo, tại menu bên trái giao diện mới. Bạn hãy chọn Family and other users => chọn Add someone else to this PC.
- Bước 3: Tại màn How will this person sign in? Hãy chọn I don’t have this person’s sign-in information sau đó nhấn Next để tiếp tục.
- Bước 4: Tại cửa sổ tiếp theo, nhấn Add a user without a Microsoft account => rồi nhấn Next để tiếp tục.
- Bước 5: Tại đây, bạn hãy nhập tài khoản mới và nhập mật khẩu.
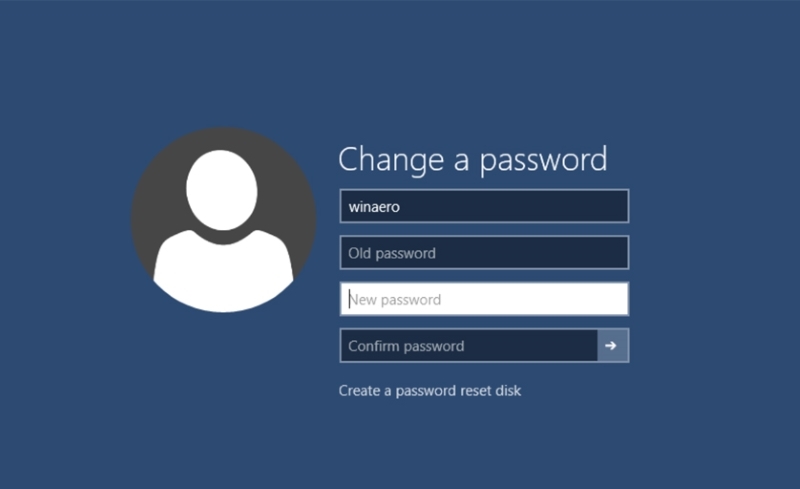
Xoá tài khoản Microsoft trực tiếp trên giao diện
Các bước để xóa tài khoản Microsoft trực tiếp trên giao diện máy tính bao gồm các bước sau:
- Bước 1: Quay lại giao diện Settings, bạn hãy chọn Account.
- Bước 2: Nhìn bên trái giao diện mới, nhấn chọn Your account. Sau đó bạn hãy kích chuột vào tài khoản tại mục Other accounts you use và chọn Remove để xóa tài khoản khỏi máy tính win 10.
- Bước 3: Cuối cùng, nhấn Yes để xác nhận xóa tài khoản.
Cách xóa vĩnh viễn tài khoản Microsoft
Nếu bạn muốn xóa luôn tài khoản Microsoft không dùng nữa hãy làm theo các bước sau:
- Bước 1: Bạn hãy truy cập vào tài khoản của bạn vào và chọn Tiếp theo.
- Bước 2: Bạn cần nhập mật khẩu của mình để đăng nhập mật khẩu tài khoản. Gõ đúng mật khẩu sau đó chọn Đăng nhập.
- Bước 3: Tiếp theo, bạn hãy truy cập Đóng tài khoản Microsoft. Sau đó, các bạn hãy chọn cách xác thực tài khoản.Tiếp theo, Microsoft sẽ gửi một mã xác thực đến Gmail của bạn. Tiến hành đăng nhập vào Gmail để lấy mã xác thực và nhập thông tin mã xác thực vào giao diện mới để xác nhận thông tin => nhấn Xác nhận.
- Bước 4: Để xác nhận xóa tài khoản, bạn hãy chọn Tiếp theo. Tiếp tục xác nhận lại thông tin một lần nữa. Sau đó bạn hãy chọn lý do xóa tài khoản và chọn Đánh dấu tài khoản để đóng.
- Bước 5: Microsoft sẽ thông báo cho chúng ta lịch xóa tài khoản. Trong thời gian chờ xóa tài khoản nếu bạn không muốn xóa nữa. Chỉ cần đăng nhập vào tài khoản Microsoft và bỏ xóa tài khoản. Nếu quá 60 ngày tài khoản của bạn sẽ bị xóa vĩnh viễn muốn dùng lại bạn phải tạo tài khoản mới. Nhấn Hoàn tất để kết thúc.

Cách đăng ký lại tài khoản Microsoft khi cần
Việc đăng ký tài khoản Microsoft khá đơn giản. Cũng như giao diện đăng ký có hỗ trợ tiếng Việt nên không quá khó khăn khi thực hiện.
- Bước 1: Truy cập vào trang đăng ký tài khoản của Microsoft.
- Bước 2: Chọn mục “Nhận địa chỉ email mới” để tiến hành đăng ký tài khoản. Tiến hành nhập vào email mới theo định dạng của Microsoft.
- Bước 3: Nhập mật khẩu và họ tên cho tài khoản.
- Bước 4: Nhập vào thông tin Quốc gia / Vùng lãnh thổ và Ngày tháng năm sinh của bạn. Nhập vào số điện thoại để Microsoft gửi mã xác nhận cho bạn. Sau khi nhập mã thì bạn bấm vào “Tiếp theo” để hoàn tất quá trình tạo tài khoản nhé. Với mã quốc gia Việt Nam là +84 và Số điện thoại là số mà bạn đang sử dụng thuộc bất kỳ nhà mạng nào tại Việt Nam.
Lưu ý: Mỗi số điện thoại có thể cho bạn đăng ký và nhận mã xác nhận để tạo từ 2 đến 3 tài khoản Microsoft Account. Tuy nhiên, bạn không nên lạm dụng vì sẽ rất khó khăn trong việc đồng hộ hóa hay sử dụng cho mục đích cá nhân khác.

