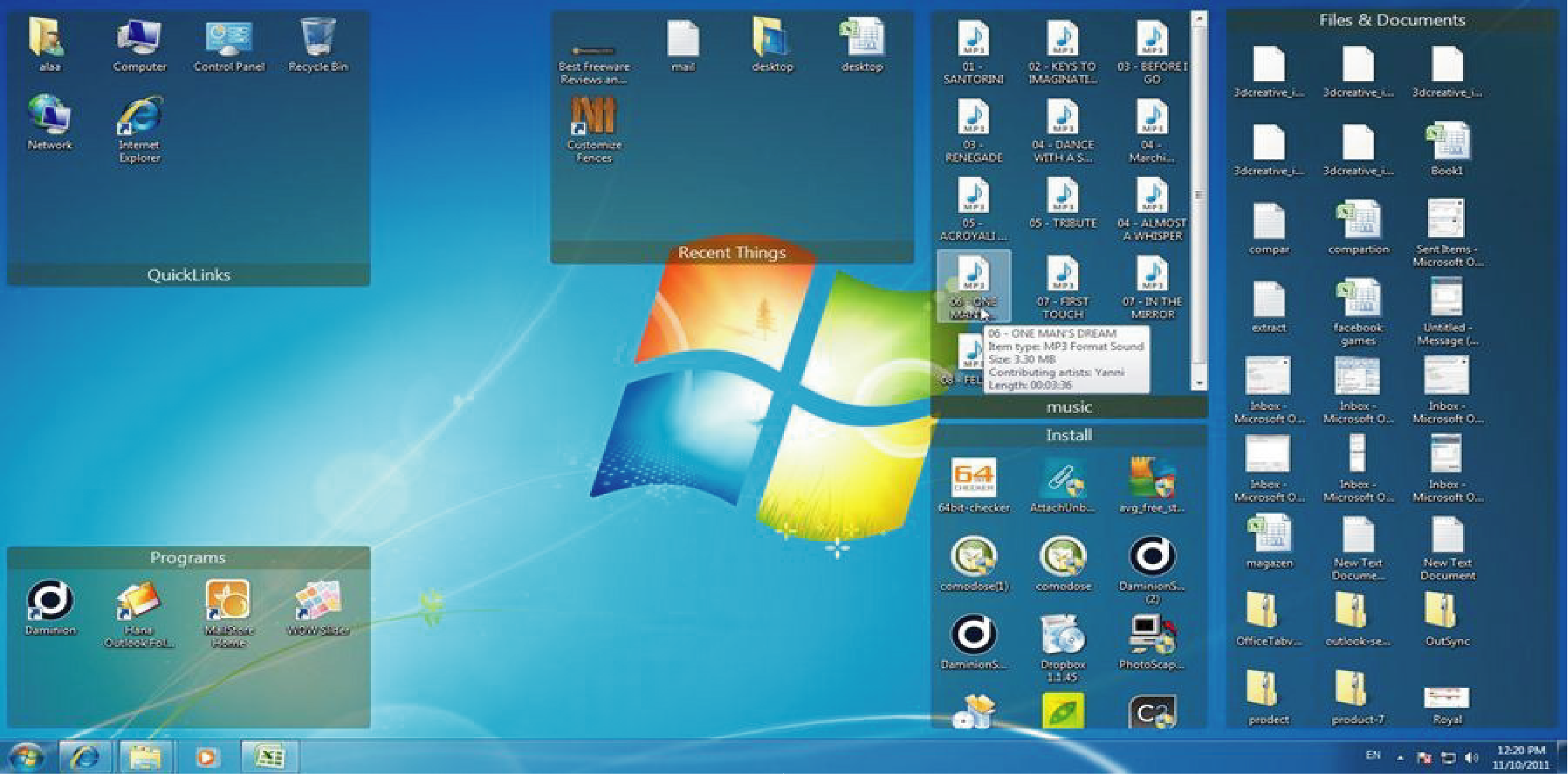Mở windows để sử dụng các ứng dụng trên windows nhưng quản lý vị trí các windows sẽ khoa học hơn, giúp quản lý công việc trên windows sẽ tiện lợi hơn. Theo đó, hãng công nghệ Microsoft đã xây dựng Windows 10 cũng được tích hợp một số tính năng để giải quyết vấn đề này, nhưng Microsoft có một công cụ khác với các tùy chọn hiệu quả hơn. Để có thể sử dụng tính năng này hiệu quả, trong bài viết này, tôi sẽ chỉ cho bạn cách làm cho cửa sổ luôn mở ở cùng một vị trí trên màn hình.
Mục Lục
Giới thiệu ứng dụng PowerToys
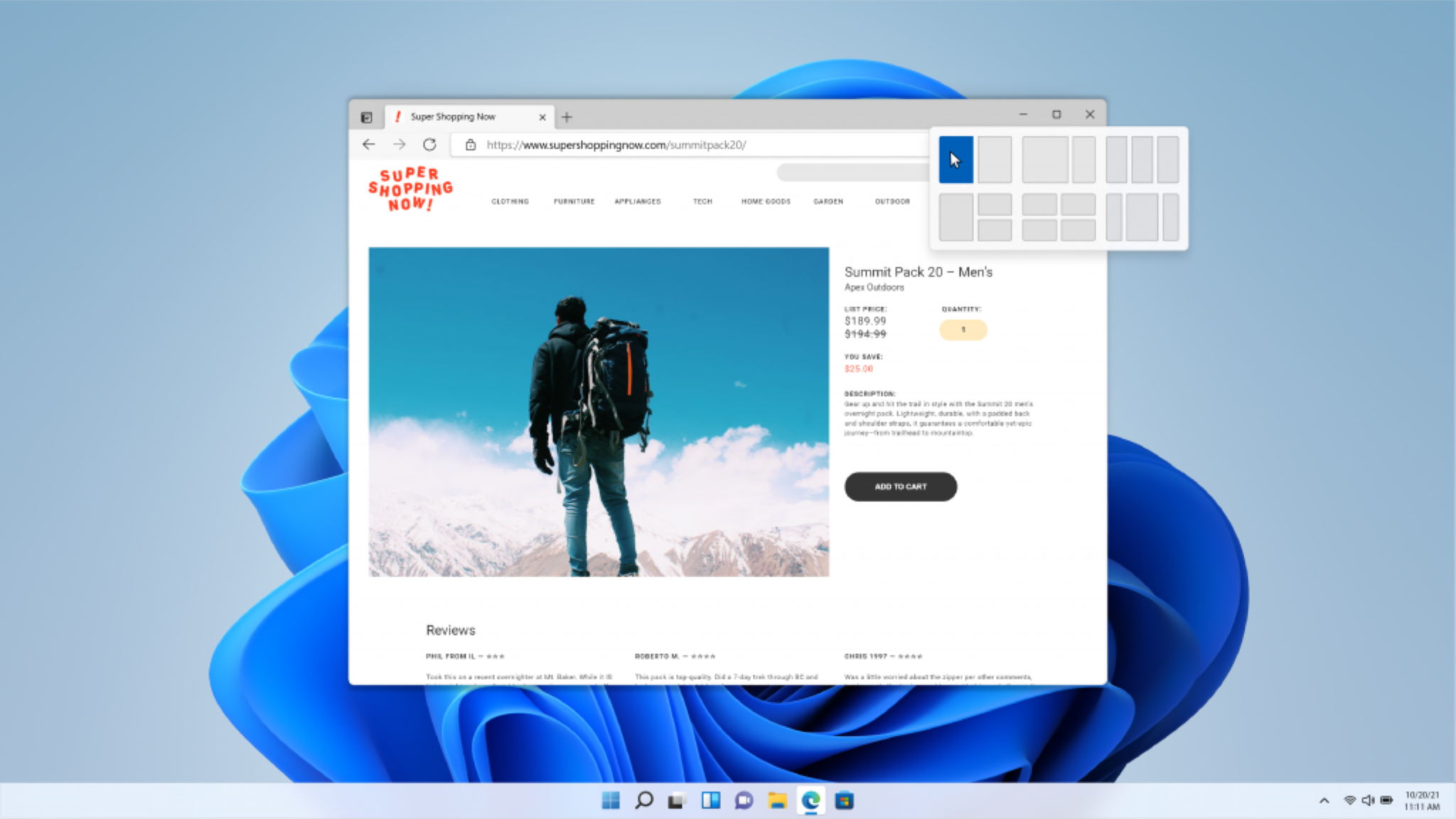
Trong Windows, để tách đôi màn hình làm việc ra, bạn có thể sử dụng tính năng Snap Assist. Đây là tính năng được hệ thống cung cấp sẵn. Tính năng này giúp chọn một cửa sổ ứng dụng đang mở dễ dàng hơn khi bạn cần chọn ứng dụng để sắp xếp lên màn hình của mình. Nếu sở hữu một màn hình lớn, có độ phân giải cao, bạn có thể tận dụng không gian đó bằng cách chia nhiều hơn hai cửa sổ. Bằng tính năng Corner Snap cho phép bạn lắp 4 cửa sổ vào một màn hình.
Tuy nhiên, so với 2 tính năng có sẵn trên, thì PowerToys, một dự án mã nguồn mở được chứng nhận Microsoft có lợi ích tốt hơn nhiều. PowerToys là một tập hợp các chương trình nhằm giúp nâng cao trải nghiệm người dùng, và mang hiệu suất tốt hơn. Vì đã được Microsoft công nhận, nên tính năng này hoàn toàn tương thích và an toàn với PC của bạn. Bạn có thể tải ứng dụng này trên mạng và hoàn toàn miễn phí.
Các chương trình của PowerToys
Có thể nói PowerToys là một ứng dụng đa năng, khi hầu hết những tính năng cơ bản và cần thiết cho người dùng đều hội tụ trong ứng dụng này. Các chức năng mà PowerToys có thể mang lại cho người dùng, gồm:
- FancyZones: là trình quản lý cửa sổ giúp dễ dàng tạo các bố cục cửa sổ phức tạp. Nhanh chóng định vị các cửa sổ vào các bố cục đó.
- Windows key Shortcut Guide xuất hiện khi người dùng giữ phím Windows hơn một giây. Công cụ hiển thị các phím tắt khả dụng cho trạng thái hiện tại của máy tính để bàn.
- PowerRename: là một tiện ích mở rộng Windows Shell. Công cụ giúp đổi tên tệp hàng loạt nâng cao bằng cách sử dụng tìm kiếm và thay thế hoặc biểu thức thông thường. Mã này dựa trên SmartRename của Chris Davis.
- Preview Pane: Các tiện ích bổ sung File Explorer hiện giới hạn ở các bổ sung Preview Pane cho File Explorer. Preview Pane là một tính năng hiện có trong File Explorer. Để kích hoạt nó, bạn chỉ cần nhấp vào View tab trên ribbon và nhấn “Preview Pane”
- Image Resizer: là phần mở rộng Windows Shell giúp nhanh chóng thay đổi kích thước một hay nhiều hình ảnh tức thì. Mã này dựa trên Trình phục hồi hình ảnh của Brice Lambson.
- PowerToys Run: là một tiện ích mới trong PowerToys giúp bạn tìm và chạy ứng dụng ngay lập tức. Công cụ là nguồn mở và mô-đun cho các bổ sung. PowerToy này yêu cầu Windows 10 1903 (bản dựng 18362) trở lên.
FancyZones
Như đã nói ở trên, trong các tính năng của PowerToys, thì việc quản lý của sổ làm việc được FancyZones đảm nhiệm. Và bài viết này cũng tập trung vào việc làm thế nào bạn có thể quản lý cửa sổ làm việc của mình hiệu quả.
FancyZones cho phép người dùng thiết lập các cửa sổ được cấu hình sẵn trên máy tính PC của họ. Đại loại là bạn có thể chia cửa sổ dính vào các vùng trên màn hình. Nhờ vậy, bạn có thể chia màn hình theo số lượng tuỳ ý dù bạn đang dùng một màn hình.
Sau khi FancyZones được cấu hình, bạn có thể kéo thả các ứng dụng vào một vùng mà không phải thay đổi kích thước cửa sổ. Ví dụ: người dùng có thể kéo cửa sổ chat Facebook sang vùng bên phải.
FancyZones loại bỏ nhu cầu thay đổi kích thước cửa sổ, chúng cho mỗi phiên bắt đầu. Cấu hình ưa thích của bạn được ghi nhớ vĩnh viễn để bạn có thể làm việc nhanh hơn.
Cách sử dụng FancyZones
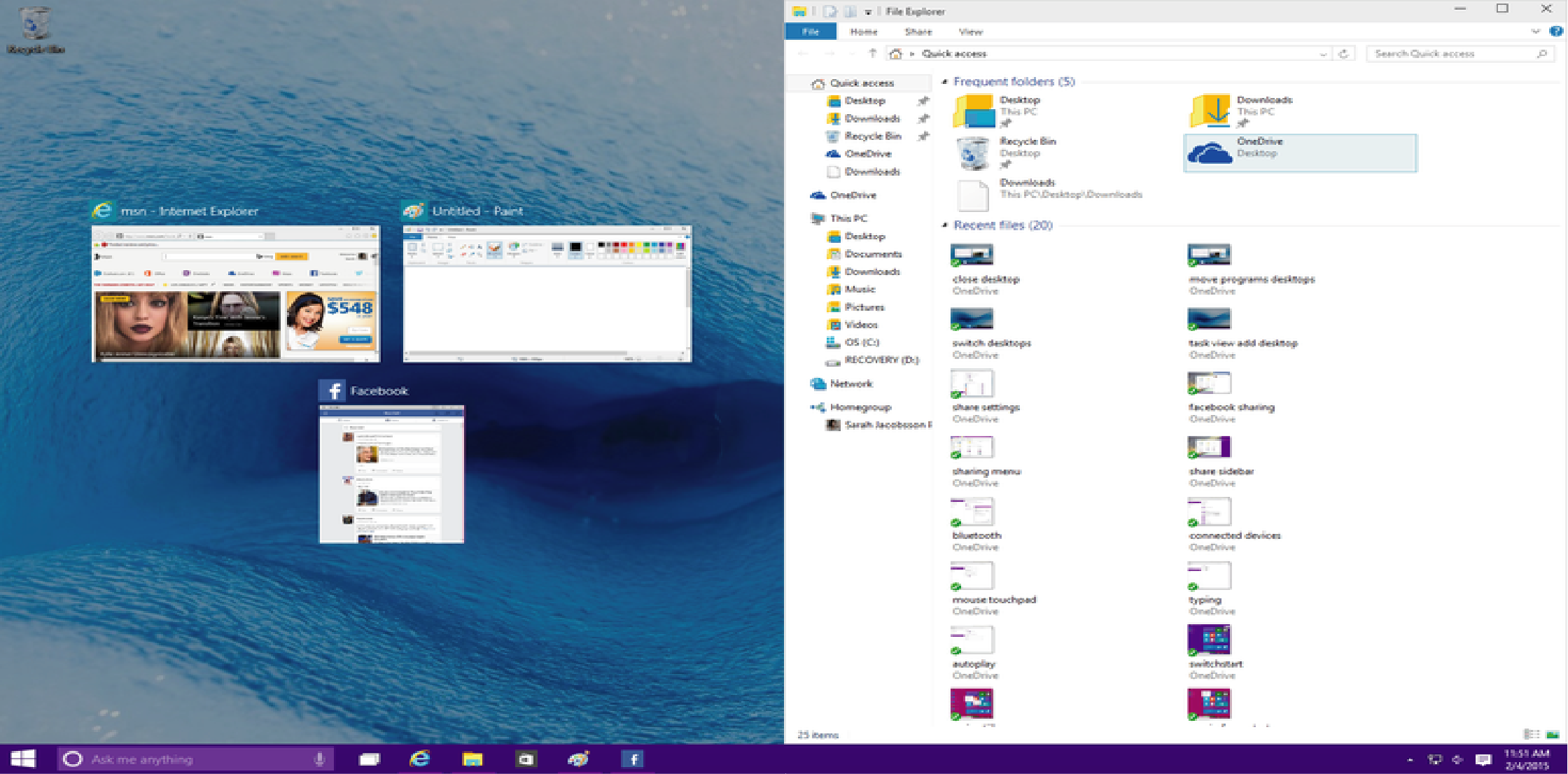
Đầu tiên, bạn cần thiết lập FancyZones để gắn cửa sổ vào các vùng màn hình tùy chỉnh. Bạn sẽ cần phải thiết lập tính năng này để các cửa sổ có thể mở ở cùng một nơi mọi lúc.
- Sau khi đã thiết lập bố cục xong: Nhấn giữ Shift và kéo cửa sổ vào vùng đã thiết lập
- Mở PowerToys > tab FancyZones
- Cuộn xuống phần Window Behavior của tab FancyZones
- Bật tùy chọn Move newly created windows to their last known zone. Điều này có nghĩa là khi bạn đóng một cửa sổ trong một vùng nhất định. Cửa sổ đó sẽ quay trở lại vùng đó khi bạn mở nó vào lần sau.
Việc này không chỉ thuận tiện cho việc mở các ứng dụng thường xuyên. Mà còn có thể kích hoạt một số tính năng tự động thú vị. Nếu bạn đã đặt một số ứng dụng nhất định để mở khi máy tính khởi động. Chúng sẽ tự động chuyển đến các khu vực tương ứng. Một lưu ý nhỏ là các bạn cần phải cho cửa sổ vào vị trí đã thiết lập trước. Sau đó mới có thể sử dụng được tính năng này nhé.