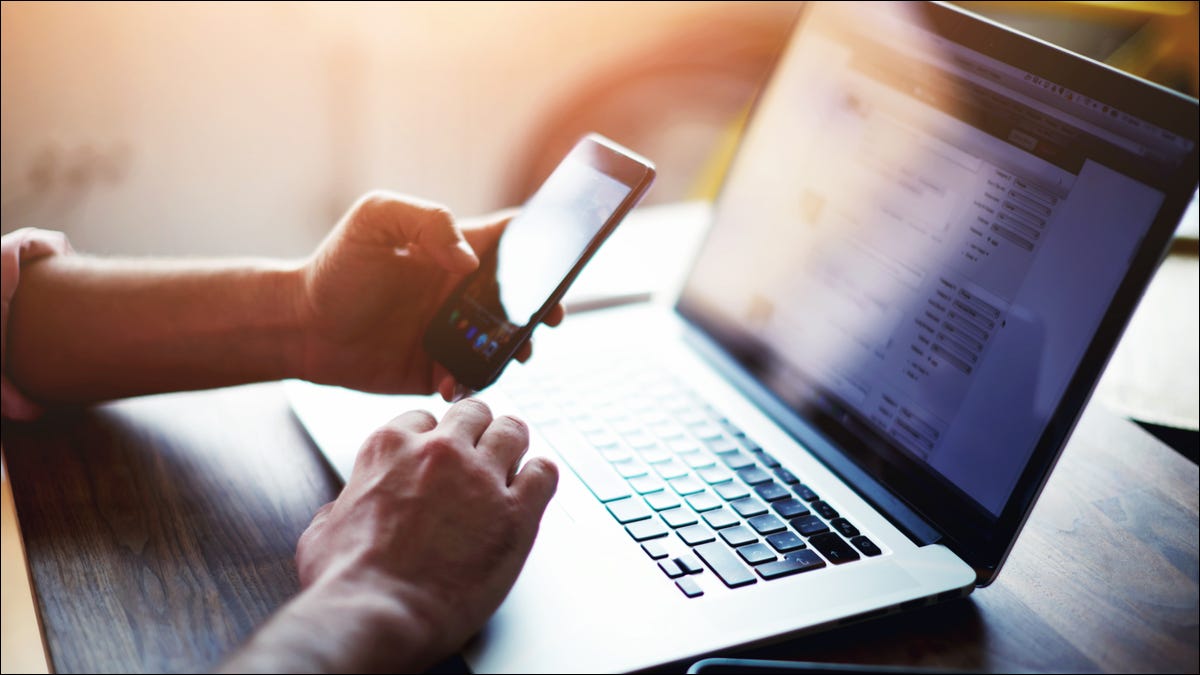Có thể bạn chưa biết rằng Windows 10 hiện đã hỗ trợ khả năng đồng bộ hóa khay nhớ tạm với các hệ điều hành khá, chẳng hạn như Android. Với ứng dụng SwiftKey, một ứng dụng bàn phím ảo Android phổ biến. Điều này giúp bạn có thể sử dụng đồng bộ hóa khay nhớ tạm giữa PC chạy Windows 10 và điện thoại của mình. Vậy làm thế nào có thể sử dụng ứng dụng SwiftKey một cách hiệu quả. Hiểu được điều này, chúng tôi sẽ chia sẻ cụ thể cách sử dụng ứng dụng này cũng như cách đồng bộ hiệu quả dữ liệu Clipboard.
Mục Lục
Dịch vụ Clipt
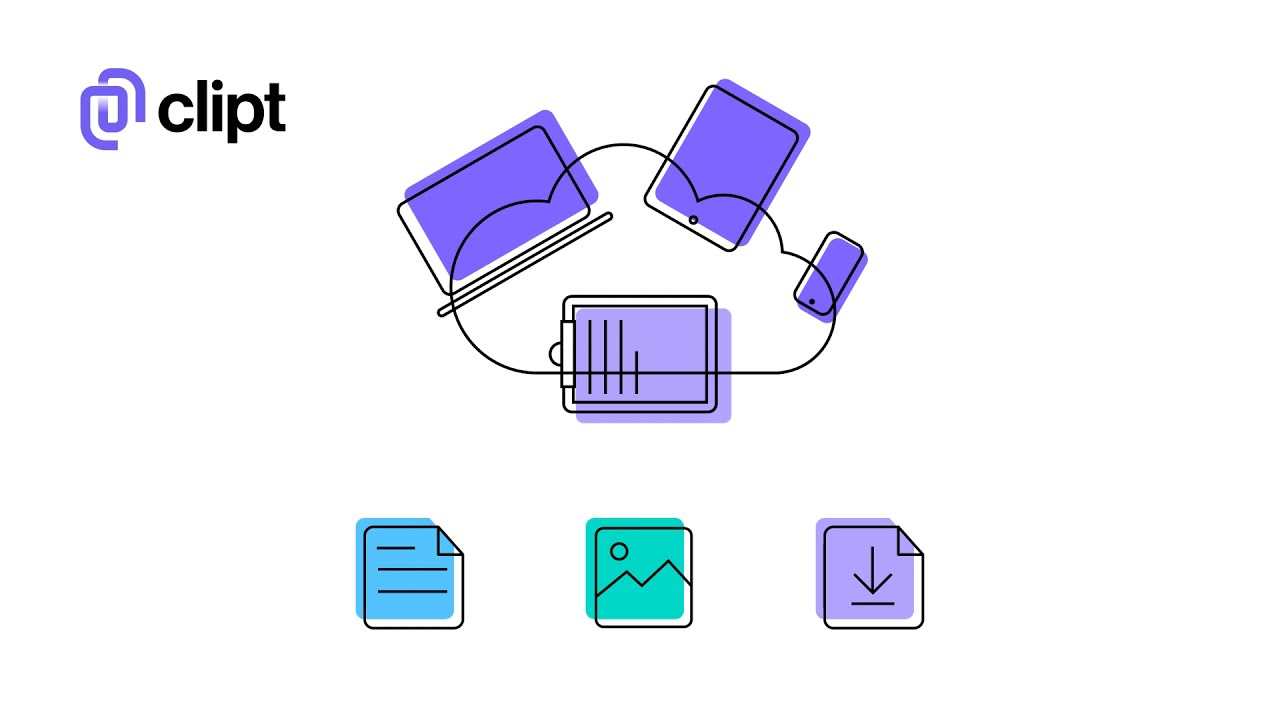
Với Android 10, Google đã khiến các ứng dụng khó đọc dữ liệu khay nhớ tạm. Điều đó khiến các ứng dụng như Pushbullet đã chuyển tính năng đồng bộ hóa khay nhớ tạm sang gói cao cấp của họ. Hầu hết các ứng dụng đồng bộ hóa khay nhớ tạm miễn phí đều yêu cầu thiết lập tẻ nhạt. Nhưng chúng tôi đã tìm thấy một số giải pháp tốt. Dưới đây là những ứng dụng tốt nhất để đồng bộ hóa clipboard giữa Android và Windows một cách liền mạch.
Clipt là một dịch vụ được giới thiệu gần đây của OnePlus, nhưng nó hoạt động trên tất cả các thiết bị Android và Windows. Phải nói rằng, Clipt là dịch vụ liền mạch nhất trong nhóm. Mặc dù hầu hết các dịch vụ đồng bộ hóa khay nhớ tạm cần bạn ở trên cùng một mạng Wi-Fi, có quy trình thiết lập tẻ nhạt hoặc chỉ cho phép bạn gửi văn bản đã sao chép theo cách thủ công, Clipt hoạt động đằng sau mà hầu như không có sự can thiệp của con người.
Bạn chỉ cần sao chép trên một thiết bị và dán trên thiết bị khác. Đây chính xác là cách hoạt động của khay nhớ tạm trong hệ sinh thái của Apple. Nó sử dụng Google Drive để đồng bộ hóa giữa các thiết bị, vì vậy tất cả những gì bạn cần là chỉ cần đăng nhập bằng tài khoản Google và mọi thứ sẽ vào đúng vị trí.
Hoạt động của tính năng đồng bộ clipboard
“Đồng bộ hóa” clipboard giữa Windows và Android có nghĩa là gì? Hãy tưởng tượng bạn vừa sao chép một đoạn văn bản trên thiết bị Android của mình, bây giờ bạn có thể truy cập PC và nhấn Ctrl + V để dán chính xác nội dung đó vào cửa sổ Word đang mở trên Windows – vô cùng tiện lợi. Nhìn chung, điều này có thể giúp bạn tiết kiệm rất nhiều thời gian thao tác trong một số tình huống nhất định.
Cách bật đồng bộ hóa Clipboard trên Windows 10
Để bắt đầu, bạn cần kích hoạt tính năng đồng bộ hóa clipboard trên PC Windows của mình. Điều hướng tới Settings > System > Clipboard. Nhấp chuột vào công tắc bên dưới tùy chọn “Sync Across Devices” để kích hoạt tính năng này.
Cũng trên trang cài đặt Clipboard này, hãy cuộn xuống thêm một chút và nhấp vào tùy chọn “Automatically sync text that I copy”. Điều này sẽ đảm bảo rằng quá trình đồng bộ hóa sẽ diễn ra hoàn toàn tự động mà bạn không cần phải làm gì thêm.
Hướng dẫn cách kích hoạt đồng bộ hóa Clipboard trên Android
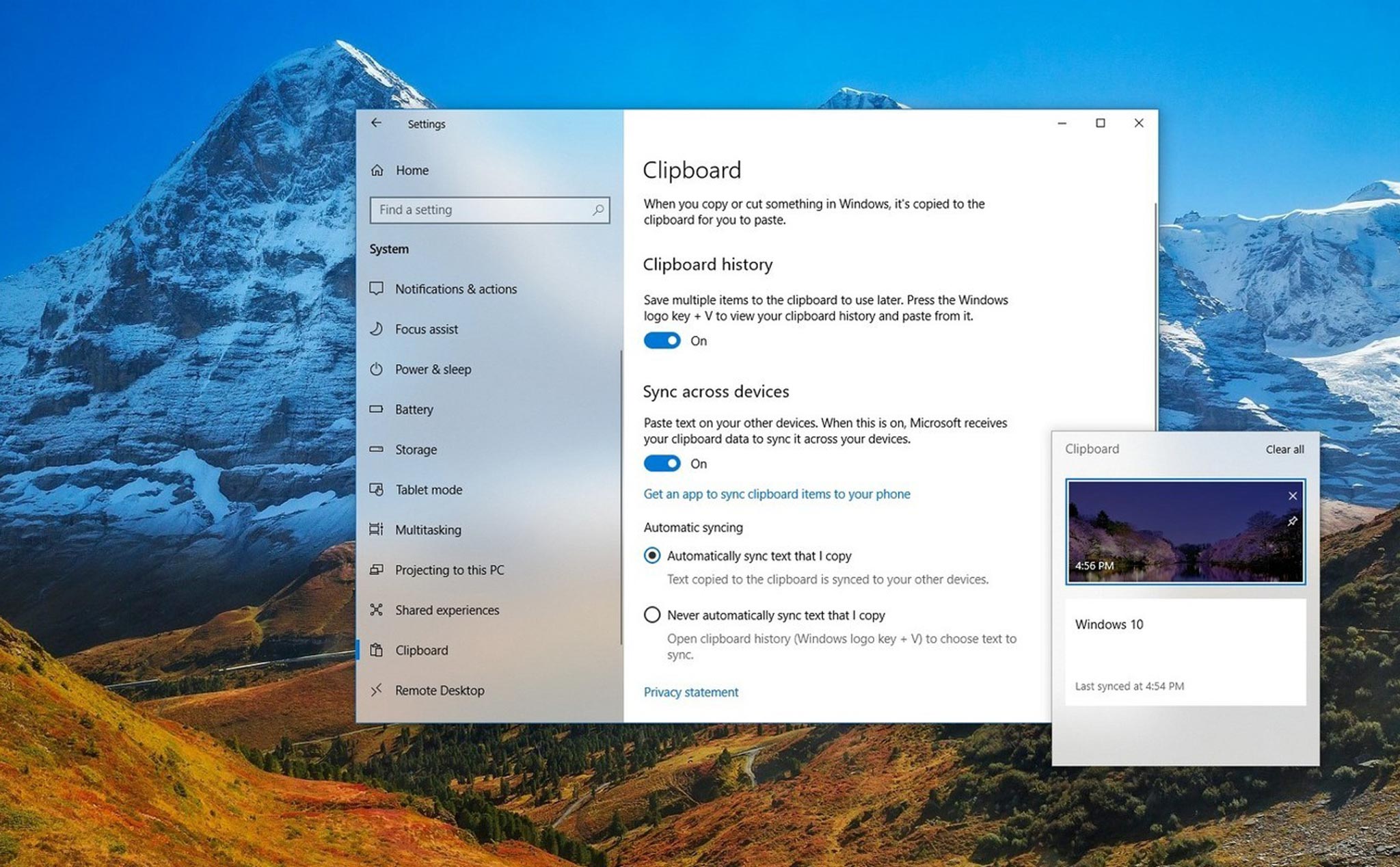
Bây giờ, chuyển sang thiết bị Android của bạn và mở ứng dụng SwiftKey. Tại thời điểm viết bài vào đầu tháng 8 năm 2021. Tính năng này mới chỉ khả dụng dưới dạng phiên bản beta. Hãy download từ Play Store và mở ứng dụng sau khi cài đặt.
Bạn sẽ được yêu cầu đặt SwiftKey Beta làm ứng dụng bàn phím mặc định của mình. Tiếp theo, bạn cần đăng nhập vào SwiftKey bằng cùng một tài khoản Microsoft. Bạn sử dụng trên PC Windows của mình. Nhấn vào mục “Account” ở đầu menu Settings. Sau đó, chọn “Sign in with Microsoft”. (Tính năng đồng bộ hóa clipboard không hoạt động với tài khoản Google).
Sau khi đăng nhập, hãy quay lại trang SwiftKey Settings và chọn “Rich Input”. Tiếp theo, đi tới mục “Clipboard”. Bây giờ, hãy bật tính năng “Sync Clipboard History”. Bạn sẽ được yêu cầu đăng nhập lại vào tài khoản Microsoft của mình để xác minh. Nhấn “OK” để hoàn tất.
Tất cả chỉ có vậy. Từ bây giờ, bất kỳ văn bản nào mà bạn sao chép trên Android sẽ đều có sẵn trong clipboard của Windows và ngược lại, mọi văn bản bạn sao chép trên Windows cũng sẽ có sẵn trên clipboard của Android. Chúc bạn có được trải nghiệm trọn vẹn nhất!