Không có nhiều người thường kiểm tra thông số của CPU khi sử dụng máy tính. Trong khi CPU thì lại là trái tim của cả dàn máy, ảnh hưởng tới hoạt động của nó. Nếu như bạn chịu khó kiểm tra, bạn sẽ biết được tình trạng máy tính của mình đang hoạt động như thế nào. Thông qua đó lựa chọn nâng cấp, bảo dưỡng cho máy tính được tốt hơn. Chắc hẳn việc máy tính chạy chậm không rõ nguyên nhân cũng chẳng là lẫm gì với bạn nhỉ? Một trong số nguyên nhân đó chính là bởi bạn chưa biết hiệu năng hoạt động của CPU đó. Vậy nên việc kiểm tra, kiểm soát các thông số khi hoạt động của CPU là thủ thuật hết sức cần thiết. Hãy cùng nhau tìm hiểu về những cách để kiểm tra CPU ngay nào.
Mục Lục
Kiểm tra hoạt động của CPU mang lại lợi ích gì cho máy của bạn?
Kiểm tra chỉ số CPU giúp chúng ta biết được sức mạnh của máy tính. Biết được máy tính còn chạy thêm được phần mềm ứng dụng hay không. Từ đó, có cách nâng cấp hoặc khắc phục phù hợp. Hai cách kiểm tra % của CPU bao gồm:
- Cách 1: Sử dụng tổ hợp phím Ctrl + Alt + Delete => Chọn Task Manager.
- Cách 2: Click chuột phải vào thanh Taskbar chọn Task Manager. Trong cửa sổ Task Manager nhấn sang tab Performance. Chúng ta sẽ thấy CPU chạy bao nhiêu %.

Mẹo để biết luồng và số nhân của CPU
Dùng Task Manager
- Bước 1: Đầu tiên bạn hãy Nhấn tổ hợp phím CTRL + SHIFT + ESC để mở Task Manager và chuyển qua tab Performance.
- Bước 2: Tiếp theo chọn mục CPU, các thông tin về số nhân và số luồng này sẽ được hiển thị ở phía bên phải của mục CPU này.
Dùng System Information.
- Bước 1: Nhấn Windows + S gõ vào từ khóa System Information. Từ biểu tượng kính lúp ở thanh taskbar.
- Bước 2: Chọn vào System Summary và bạn sẽ thấy thông tin số nhân và số luồng ở mục Processor ở cột bên phải.
Dùng Command Prompt
- Bước 1: Nhấn tổ hợp phím Windows + R để mở hộp thoại Run. Ở hộp thoại này bạn hãy gõ từ khóa cmd và chọn Ok.
- Bước 2: Lệnh WMIC CPU Get DeviceID,NumberOfCores,NumberOfLogicalProcessors bạn gõ vào cửa sổ CMD.
- Bước 3: Kiểm tra số nhân và số luồng.
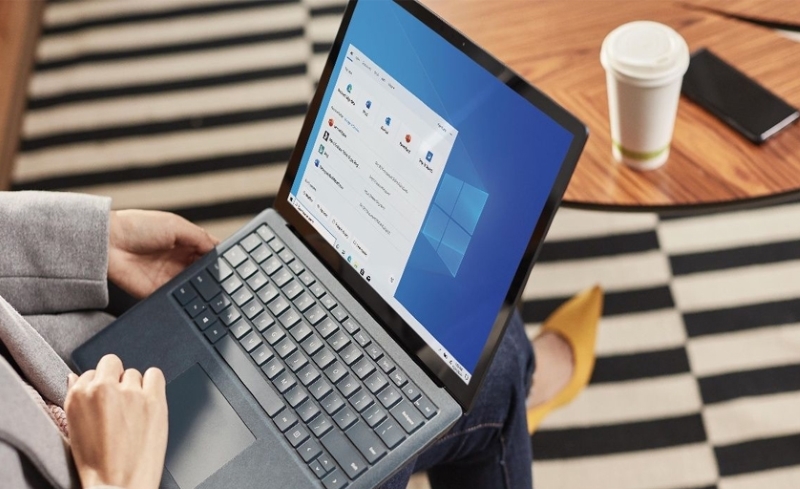
Hoạt động của CPU tỏa ra rất nhiều nhiệt năng
Trong quá trình hoạt động xử lý thông tin thì CPU sẽ chuyển điện năng thành nhiệt năng. Chính vì vậy, nếu như không có giải pháp giải phóng lượng nhiệt năng này khiến cho nhiệt độ CPU lên quá cao. Lâu dần sẽ dẫn đến hư hỏng CPU của bạn. Tuy nhiên, một điều bạn cần hết sức chú ý bởi vì mỗi một sản phẩm CPU đều có được một giới hạn chịu đựng nhiệt độ nhất định. Nếu như nhiệt độ của nó không vượt qua mức tối đa thì nó vẫn hoạt động bình thường, không hề ảnh hưởng gì lớn.
Chính vì vậy mà người sử dụng thường hay trang bị quạt tản nhiệt cho CPU. Để giữ cho nhiệt độ của nó luôn ở mức thấp hơn giới hạn tối đa. Chính vì vậy mà bạn cần phải xác định nhiệt độ CPU để biết được nó nằm ở mức nào. Có vượt qua giới hạn cho phép hay không để đảm bảo an toàn cho thiết bị.
Các thông số nhiệt độ mà bạn cần phải biết đó chính là nhiệt độ khi nhàn rỗi. Đây là nhiệt độ khi hiển thị màn hình desktop mà không có một ứng dụng nào. Nhiệt độ bình thường là nhiệt độ có được khi CPU đang thực hiện một số nhiệm vụ như chơi game, video. Còn nhiệt độ tối đa là giới hạn nhiệt độ mà CPU có thể chịu đựng được.

