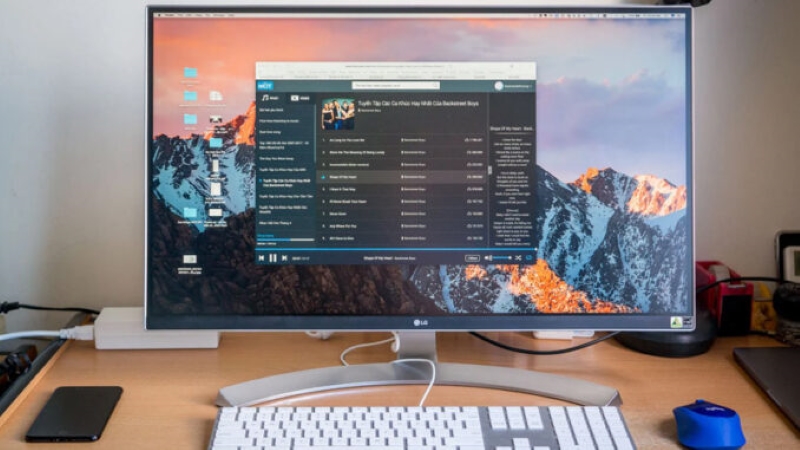Việc thay đổi kích thước chữ hiển thị trên màn hình sẽ giúp bảo vệ thị lực của bạn. Vốn dĩ việc nhìn vào màn hình máy tính trong thời gian dài đã gây hại đối với mắt. Chưa kể tới những người đã có vấn đề về thị lực thì việc đọc chữ trên màn hình lại càng trở nên khó khăn hơn rất nhiều. Chính bởi vậy nếu có thể thay đổi cỡ chữ thì sẽ cực kỳ hữu ích. Tuy nhiên thì đây là thủ thuật PC mà ít người biết tới, cho nên chưa thể thực hiện được. Hoặc nếu là người lớn tuổi không thành thạo công nghệ thì việc tùy chỉnh trên máy tính không hề dễ dàng chút nào. Vậy thì để việc thay đổi cỡ chữ trở nên đơn giản hơn, bài viết này chúng ta sẽ cùng tìm hiểu về mẹo đổi font chữ và cỡ chữ trên máy tính. Mong rằng qua đó giúp mọi người sử dụng máy tính được tốt và dễ dàng hơn phần nào.
Mục Lục
Những lưu ý trước khi tùy chỉnh cỡ chữ màn hình Win 10
Trước khi đi vào cách tùy chỉnh cỡ chữ màn hình win 10. Có một lưu ý nhỏ bạn cần biết đó là với cách chỉnh dưới đây toàn bộ kích cỡ chữ được hiển thị trên màn hình như: kích thước chữ hệ thống, văn bản, chữ, thanh công cụ (Taskbar). Lưu ý: Với cách chỉnh này, sẽ thay đổi toàn bộ kích cỡ chữ được hiển thị trên màn hình như: kích thước chữ hệ thống, văn bản, chữ trên thanh công cụ (Taskbar,) cỡ chữ các ứng dụng, phần mềm. Điều đó có nghĩa là chỉnh cỡ chữ to thì toàn bộ chữ to lên. Còn chỉnh nhỏ đi thì toàn bộ chữ sẽ nhỏ đi không loại trừ trường hợp đặc biệt nào cả.

Các thao tác tùy chỉnh cỡ chữ trên máy tính Windows 10
Các bước để tùy chỉnh cỡ chữ trên máy tính Windows 10 bao gồm:
- Bước 1: Bạn sử dụng tổ hợp phím Windows + I hoặc nhấn Start menu. Rồi nhấn tiếp vào Setting (Cài đặt) (biểu tượng răng cưa) để mở cửa sổ Setting.
- Bước 2: Trong giao diện cửa sổ Windows Settings, tiếp tục nhấn vào System.
- Bước 3: Tại System trong danh sách bên trái bạn nhấp chọn thiết lập Display.
- Bước 4: Nhìn sang bên phải mục Display trong mục Change the size of text, apps, and other items. Bạn hãy lựa chọn kích thước chữ 100%, 125%, 150% hay 175% theo ý muốn. Ngay lập tức cỡ chữ được thay đổi. Bạn sẽ thấy toàn bộ chữ sẽ được phóng to lên.
- Bước 5: Nếu bạn muốn thay đổi kích thước cỡ chữ khác với 4 lựa chọn có sẵn ở trên. Hãy nhấn vào Advanced scaling settings.
- Bước 6: Các bạn cũng có thể nhập phần trăm cỡ chữ theo ý muốn. Vào mục Enter custom scaling size between 100% – 500%. Sau đó nhấn Apply để lưu cài đặt.
Các bước tùy chỉnh cỡ chữ theo từng đối tượng trong Win 10
Không rõ lý do vì sao trong phiên bản Windows 10 mới Microsoft lại loại bỏ tính năng điều chỉnh cỡ chữ cho từng từng đối tượng. Thế nên nếu bạn đang ở phiên bản mới nhất không cần đọc hướng dẫn này. Còn ngược lại nếu bạn chưa cập nhật phiên bản mới nhất có thể thực hiện cách này nhé!
- Bước 1: Bạn sử dụng tổ hợp phím Windows + I hoặc nhấn Start menu. Nhấn tiếp vào Setting (Cài đặt) (biểu tượng răng cưa) để mở cửa sổ Setting.
- Bước 2: Trong giao diện cửa sổ Windows Settings, tiếp tục nhấn vào System.
- Bước 3: Tại System trong danh sách bên trái bạn nhấp chọn thiết lập Display.
- Bước 4: Nhìn sang bên phải tìm và chọn dòng Advanced display settings.
- Bước 5: Tại giao diện Related Settings bạn chọn Advanced sizing of text and other items.
- Bước 6: Bây giờ các bạn cần chọn mục cần thay đổi kích cỡ chữ tại mục Change the text size only. Sau đó điều chỉnh kích cỡ chữ theo ý muốn. Cuối cùng là chọn Apply để áp dụng các thay đổi.

Tổng hợp các kích thước chuẩn trên màn hình máy tính
Màn hình máy tính có những loại kích thước nào?
- Kích thước 15 inch trở xuống: Kích thước khá nhỏ, độ phân giải màn hình này thường là 800 x 600 hoặc 1024 x 768.
- Kích thước 17-19 inch: Đây là những màn hình LCD và LED có độ phân giải màn hình là 1024 x 768 hoặc 1280 x 1024.
- Kích thước 20-21 inch: Kích thước màn hình này rất phổ biến, thường có độ phân giải HD hoặc Full HD.
- Kích thước 21 inch trở lên: Đặc biệt các loại màn hình có kích thước này đã được trang bị công nghệ hiển thị hình ảnh tiêu chuẩn 3D, 4K,..
Kích thước màn hình chuẩn sẽ phù hợp với độ phân giải nào?
- Màn hình máy tính chuẩn 19 inch: 1280 x 1024.
- Màn hình máy tính chuẩn 20 inch: 1600 x 1200.
- Màn hình máy tính chuẩn 20 hoặc 22 inch: 1680 x 1050.
- Màn hình máy tính chuẩn 24 inch: 1920 x 1200.
Mong rằng những thông tin trên đây sẽ giúp ích cho bạn. Đồng thời, bạn có thể thực hiện ngay trên máy tính của mình. Chúc các bạn thao tác thành công!