Mặc dù hẹn giờ tắt máy không phải là một thủ thuật máy tính mới mẻ gì cả. Tuy nhiên thì nhiều người vẫn chưa biết làm sao để máy tính tự tắt sau một thời gian như mong muốn. Điều này sẽ giúp bạn trong những trường hợp cần để máy tính một thời gian khi cần thiết phải đi ra ngoài chẳng hạn. Những lúc như vậy bạn có thể hẹn giờ và yên tâm cho việc khác của mình và máy tính sẽ tự tắt sau khoảng thời gian đúng như bạn cần. Có khá nhiều phương pháp khác nhau để hẹn giờ cho chiế máy tính, vậy thì hãy cùng tham khảo để lựa chọn và sử dụng cho mục đích của mình ngay nào.
Mục Lục
Lợi ích của việc hẹn giờ tắt máy
Nếu bạn đang bận đi công việc mà lại tải đang tải phần mềm nào đó trên máy tính. Thay vì phải tốn thời gian chờ đợi, việc hẹn giờ máy tính là một trong những nhu cầu cần thiết và bổ ích cho người dùng. Việc hẹn giờ máy tính còn giúp bạn tiết kiệm pin cho máy. Bên cạnh đó, với các thao tác đơn giản, không mất nhiều thời gian thì bạn đã cài ngay cho mình chế độ tắt tự động. Chế độ này giúp bạn cân chỉnh thời gian tắt phù hợp, đơn giản và khá tiện lợi trong quá trình bạn ngừng thao tác trên máy.

Hẹn giờ tắt máy tính bằng cách dùng Command Prompt
Cách này có thể áp dụng được trên hầu hết toàn bộ hệ điều hành Windows như win 7, win 10, vista. Cấu trúc để đặt mã hẹn giờ tắt máy ở đây là: shutdown -s -t 3600.
Ghi chú:
- shutdown: để mặc định.
- s: là viết tắt của Shutdown.
- t: viết tắt của từ Time chỉ thời gian.
- 3600: thời gian hẹn giờ tắt ( được tính bằng đơn vị: giây ). Ví dụ: 3600 giây = 1 tiếng.
Như vậy, nếu các bạn muốn hẹn giờ tắt bao nhiêu lâu thì chỉ cần thay đổi phần thời gian hẹn giờ tắt máy như 3600 giây ở trên.
Ví dụ:
- 3 phút: shutdown -s -t 180.
- 10 phút: shutdown -s -t 600.
- 15 phút: shutdown -s -t 900.
Sau khi đã hoàn thành xong bước tạo mã thì công việc tiếp theo như sau:
- Bước 1: Nhấn tổ hợp Windows + R.
- Bước 2: Dán nội dung vào ô trống tìm kiếm.
- Bước 3: Chọn OK để hoàn tất thao tác.
Windows sẽ thông báo cho người dùng ngay sau khi nhấn OK ở góc màn hình bên phải. Để cho người dùng biết thời gian mà Windows sẽ tự động tắt máy. Ngoài ra, nếu các bạn cần hủy lệnh hẹn giờ thì chỉ cần thay đổi đoạn mã thành: shutdown -a.
Dùng Shortcut để hẹn giờ tắt máy theo ý thích
Phương pháp sử dụng “shortcut” sẽ giải quyết về vấn đề số lần. Cụ thể, nếu các bạn có những công việc lặp lại mà cần phải hẹn thời gian tắt máy thường xuyên. Tại cùng một khoảng thời gian nhất định thì hãy sử dụng cách này để tạo ra 1 Shortcut. Phần mềm giúp người dùng không cần phải tạo lại đoạn mã. Chỉ cần tạo 1 lần và lần tới chỉ cần click vào Shortcut ở trên màn hình máy tính là có thể hẹn giờ. Khá đơn giản phải không nào?
- Bước 1: Trước tiên cần tạo mã hẹn giờ tắt.
- Bước 2: Tại màn hình Desktop, click chuột phải vào màn hình chọn New rồi chọn Shortcut.
- Bước 3: Một Popup xuất hiện, tại mục Type the location of the item: điền đoạn mã vào. Ví dụ ở đây mình điền là: shutdown -s -t 3600 ( hẹn giờ tắt máy là 1 tiếng sau).
- Bước 4: Nhấn Next để tiếp tục, sau đó nhập tên Shortcut vào ô: Type a name for this shortcut. Ví dụ ở đây mình nhập là: Hẹn giờ tắt máy.
- Bước 5: Nhấn chọn Finish để kết thúc quá trình. Bây giờ các bạn ra ngoài Desktop sẽ thấy hiển thị 1 shortcut như 1 ứng dụng.
- Bước 6: Lần tới các bạn muốn hẹn giờ tắt máy thì chỉ cần mở shortcut đó ra hoặc nháy đúng vào icon shortcut đó là đã hẹn giờ tắt máy xong.

Cách thay đổi biểu tượng Shortcut tùy ý
Các bạn có thể dễ dàng thay đổi icon mặc định của Windows dành cho Shortcut. Nếu chúng không làm bạn ấn tượng, bằng các bước sau:
- Bước 1: Click chuột phải vào shortcut rồi chọn Properties
- Bước 2: Popup hiện lên, tìm và chọn nút Change icon để thay đổi icon.
- Bước 3: Chọn icon theo ý thích sau đó nhấn OK => OK
Dùng phần mềm mShutdown để hẹn giờ tắt máy tính
mShutdown là một phần mềm hẹn giờ tắt Windows của người Việt. Được thiết lập bởi Nguyễn Thanh Minh. Với các thao tác đơn giản, kết hợp giao diện thân thiện. Tiếng Việt sẽ giúp người dùng dễ dàng hẹn giờ tắt trên máy tính Windows 10, window 7, window 8.1, windows 8. Thậm chí cả windows xp chỉ cần chọn thời gian.
Có 2 tính năng trong phần mềm đó là:
- Hẹn giờ tắt máy tại thời gian cố định. Ví dụ: Hẹn giờ tắt lúc 11h20′.
- Hẹn giờ tắt máy theo khoảng thời gian cố định: Ví dụ: Tắt sau 15′.
Cách sử dụng phần mềm:
- Bước 1: Tải (download) phần mềm mShutdown về máy tính.
- Bước 2: Khởi động file AutoShutdown.exe.
- Bước 3: Thiết lập thông số thời gian tắt máy.
- Bước 4: Nhấn chọn Start để bắt đầu thiết lập hẹn giờ.
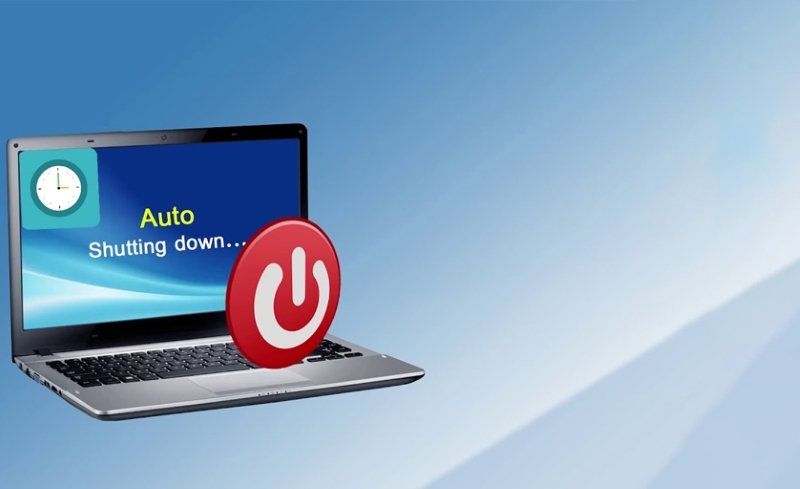
Tổng hợp 3 cách hủy lệnh hẹn giờ tắt máy tính tự động đơn giản
Dùng công cụ Run để hủy lệnh tắt máy
- Bước 1: Nhấn tổ hợp phím Windows + R trên bàn phím để gọi công cụ Run.
- Bước 2: Nhập lệnh shutdown -a vào công cụ. Sau đó nhấn OK. Ngay lập tức, màn hình sẽ hiện hộp thoại thông báo Logoff is cancelled. Thông báo lệnh hủy hẹn giờ tắt đã được thực hiện.
Hủy lệnh hẹn giờ bằng CMD
- Bước 1: Bạn nhấn tổ hợp phím Windows + R trên bàn phím để gọi công cụ Run. Trên thanh công cụ, bạn nhập lệnh cmd.
- Bước 2: Tại màn hình làm việc của CMD bạn cũng nhập lệnh shutdown -a. Nhấn Enter để thực hiện chỉ lệnh.
Thực hiện lệnh Shutdown
Khi bạn sử dụng cách hẹn giờ bằng lệnh Shutdown. Cách hủy lệnh hẹn giờ tắt tính đơn giản nhất là bạn tự Restart (Khởi động lại) hay Log Off (Đăng xuất) thiết bị. Theo mặc định, hệ thống sẽ tự động xóa hết thiết lập hẹn giờ mà bạn đã lệnh trước đó.
Hy vọng những thông tin trên đây sẽ giúp bạn đặt hay hủy lệnh hẹn giờ tắt tính nhanh chóng, đúng theo ý muốn. Chúc bạn thực hiện thành công.

