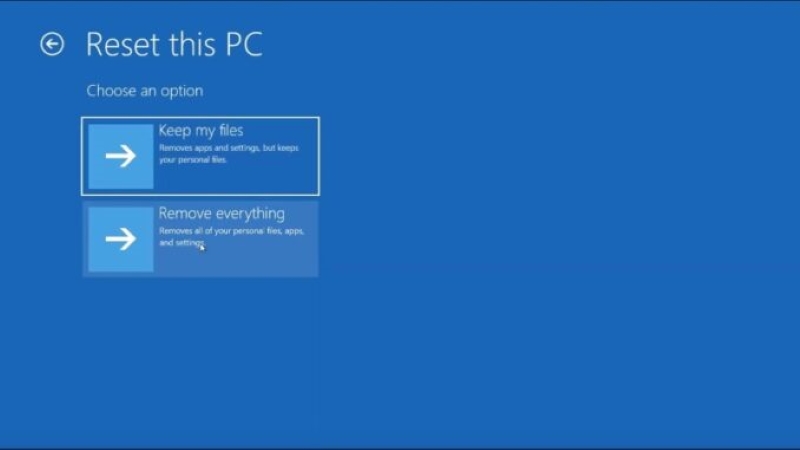Reset windows sau một thời gian dài sử dụng sẽ giúp cho máy tính được làm mới lại. Giống như việc bạn reset máy tính hàng ngày, thì reset windows cũng giống như vậy, thế nhưng đừng nhầm lẫn nó với việc cài lại windows nhé. Khi dùng máy tính một thời gian dài, nó sẽ bị xuống cấp, bởi vậy lâu lâu người ta thường cài lại win hoặc ghost lại máy. Reset cũng sẽ làm máy mới lại tương tự như vậy, thế nhưng lại tiết kiệm thời gian hơn, không cần cài đặc lại các phần mềm đang dùng. Đây là một thủ thuật PC mà khá ít người biết đến, vậy thì chúng ta hãy cùng tìm hiểu ngay thôi nào.
Mục Lục
Làm sao để có thể reset được windows?
Khôi phục và reset windows 7 sẽ giúp bạn giúp máy tính của bạn hoạt động nhanh hơn. Đồng thời, hạn chế phát sinh các vấn đề khác như: máy chậm, đứng máy, thời gian mở máy lâu,… Vì thế, biết được cách reset windows 7 sẽ giúp máy tính nhà bạn hoạt động tốt hơn. Trong quá trình sử dụng máy tính, việc reset windows 7 là điều cần thiết. Nếu bạn nhận thấy máy tính của mình chậm chạp và không thể tải nhiều phần mềm hay ứng dụng thì cần khôi phục và reset lại máy nhé.

Tiến hành reset windows bằng đĩa cài đặt windows
Windows 7 không có các tùy chọn làm mới và thiết lập lại được cung cấp trong phiên bản Windows mới hơn. Thế nhưng, chúng ta vẫn có thể thực hiện khôi phục cài đặt gốc Windows 7 thông qua cài đặt lại Windows 7 từ đĩa cài đặt windows 7.
Dưới đây là các bước thực hiện việc thiết lập lại win 7:
- Bước 1: Mở Recovery, nhấp vào nút Start của Windows 7. Chọn Control Panel trong cửa sổ bật lên. Tiếp theo, chọn Recovery để tiếp tục.
- Bước 2: Chọn phương pháp khôi phục nâng cao. Trong cửa sổ bật lên, chọn Advanced recovery methods. Trong phần System Restore để tiếp tục. Tiếp theo, bạn được yêu cầu chọn Reinstall Windows (requires Windows installation disc) để tiếp tục. Xin lưu ý đĩa cài đặt windows phải là bản gốc do Microsoft phát hành. Tuy nhiên, nếu có phân vùng khôi phục trên máy tính của bạn. Bạn sẽ thấy tùy chọn Return your computer to the Factory Condition. Như vậy, chỉ cần chọn nó để tiếp tục.
- Bước 3: Sao lưu tập tin, windows sẽ yêu cầu bạn sao lưu các tệp vì khôi phục cài đặt gốc. Windows 7 sẽ xóa mọi thứ trên các phân vùng hệ thống của Windows 7. Vì vậy, các bạn cần sao lưu chúng vào ổ cứng ngoài. Tuy nhiên, nếu bạn đã sao lưu các tập tin trước đó, bạn cần bỏ qua chúng.
- Bước 4: Bắt đầu khôi phục cài đặt gốc Windows 7. Sau khi bạn đã sao lưu tất cả các tệp Bạn có thể bắt đầu khôi phục Windows 7 về cài đặt gốc. Nhấp vào Restart để tiếp tục.
Sau khi tất cả các bước kết thúc. Quá trình khôi phục cài đặt gốc của Windows 7 sẽ bắt đầu và nó sẽ giúp bạn khôi phục Windows 7 về cài đặt gốc.
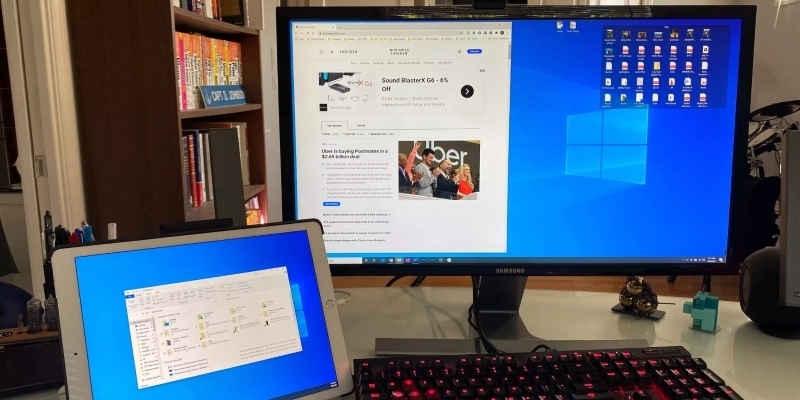
Tùy chọn khôi phục để reset máy tính windows 7
Trong thực tế, các máy tính thường tích hợp tính năng giúp bạn thiết lập lại cài đặt gốc Windows 7. Điều chúng ta cần làm là vào được tùy chọn khởi động nâng cao của máy tính. Một điều lưu ý là mỗi máy tính sẽ có cách vào tùy chọn nâng cao khác nhau. Đa số sẽ hiển thị trên màn hình khởi động.
- Bước 1: Nhập tùy chọn khởi động nâng cao. Khởi động lại máy tính của bạn và nhấn F8 liên tục cho đến khi bạn thấy Advanced Boot Options. Bạn phải nhấn F8 trước khi bạn thấy logo Windows xuất hiện trên màn hình. Nếu bạn nhấn F8 sau khi logo Windows xuất hiện, menu Tùy chọn khởi động nâng cao sẽ không xuất hiện trên màn hình.
- Bước 2: Chọn Repair Your Computer, trong menu Advanced Boot Options. Vui lòng nhấn mũi tên Down trên bàn phím để chọn Repair Your Computer. Nhấn Enter để tiếp tục. Chọn cài đặt ngôn ngữ và nhấp vào Next để tiếp tục. Đăng nhập với tư cách người dùng quản trị và nhấp vào OK .
- Bước 3: Bắt đầu khôi phục cài đặt gốc Windows 7. Trong cửa sổ bật lên, chọn Dell Factory Image Restore để tiếp tục. Chọn Dell Factory Image Restore. Sau đó, bạn có thể làm theo hướng dẫn để tiếp tục.
Kiểm tra tùy chọn Yes, reformat the hard drive and restore system software to factory conditions. Rồi Next. Việc còn lại là ngồi chờ thôi. Bạn đã thực hiện thành công việc Reset win 7. Nếu máy tính của bạn không phải Dell mà là HP, Toshiba, Acer, v.v. cách làm cũng tương tự.

Khi nào thì cần khôi phục cài đặt gốc Win 7
Thời điểm thích hợp nhất để bạn khôi phục cài đặt gốc Win 7 chính là sau một thời gian dài sử dụng. Cũng có thể là sau khi máy tính bị nhiễm virus. Sau một thời gian dài sử dụng, máy tính của bạn sẽ lưu rất nhiều file cache cùng nhiều tập tin rác ở khắp mọi nơi trong hệ thống. Vì vậy lâu lâu bạn cũng nên khôi phục cài đặt gốc cho máy tính một lần và chỉ giữ lại những file quan trọng để sử dụng.
Còn về việc máy tính bị nhiễm virus, sau khi bạn đã quét và diệt xong hết những mã độc thì sau đó nên cài lại Win mới hẳn luôn. Tuy nhiên, nếu đang bận công việc thì có thể khôi phục cài đặt gốc Windows để tiết kiệm thời gian cũng được. Đó là những lý do quan trọng nhất để khôi phục cài đặt gốc Windows 7. Khôi phục và reset Windows 7 sẽ khiến cho máy tính của bạn chạy nhanh hơn. Không cần phải tốn thời gian cài lại Win như ban đầu. Chúc bạn thực hiện thành công.